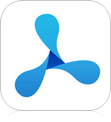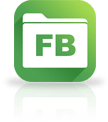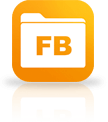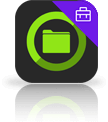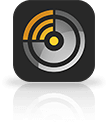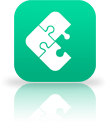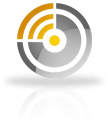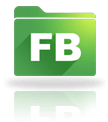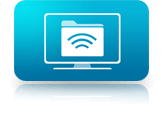Solving the Edit Workflow on iOS
Open and edit documents on a server or cloud using Word, Excel, Pages, Powerpoint, iWork apps and FileBrowser
Step 1
From your iPad / iPhone browse to a folder on your computer / server or in the cloud. If you are using the list view mode, any Word, Powerpoint, Excel, Pages, Keynote, Numbers or PDF documents will have an additional icon that will bring up the Share menu.
If you cant see the icons, see the section below.
You can add more file types on the Config/Preferences popup.
If you want to access and edit Files not on cloud storage from outside your home or work network you will need to setup a VPN.
See our guide here.
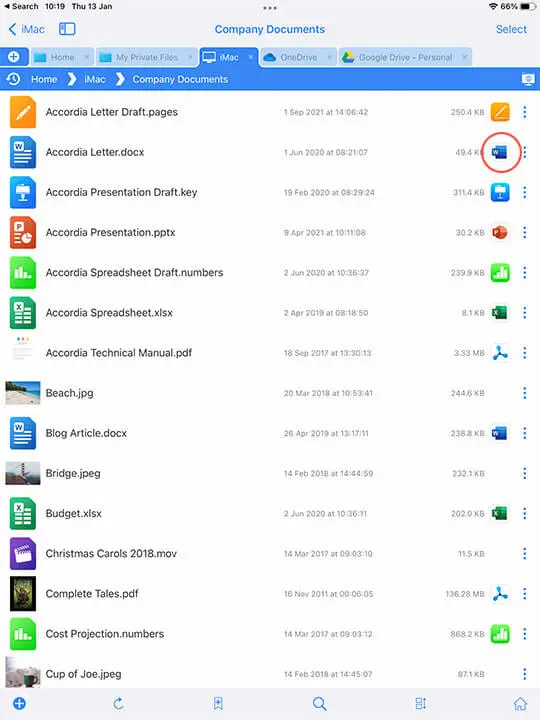
If you are not using list view, simply tap the document to preview it and in the top right corner you will see the "Edit In Place" button.
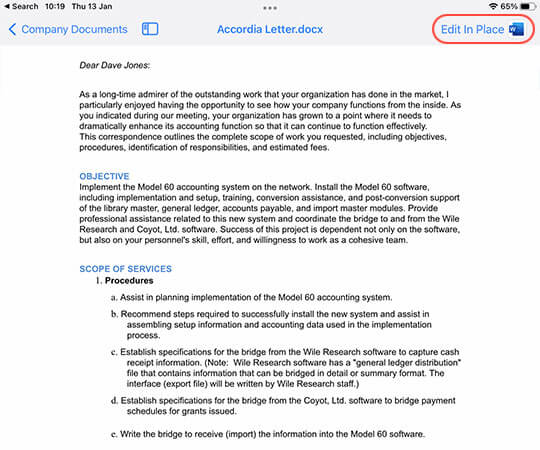
Step 2
Now iOS will show you the apps that this file can be passed to. Scroll the app icons list to the right until you find Word.
Cant see Word?
If you cant see Word, scroll to the far right and tap "More".
In this dialog, tap "Edit" in the top right.
Then find Word which will be under the "Suggested" section. Tap the plus icon next to it and it will now appear as one of your "Favourites".
Tap "Done", then "Done" again.
Word should now appear as one of the icons in the list, like in the screenshot.
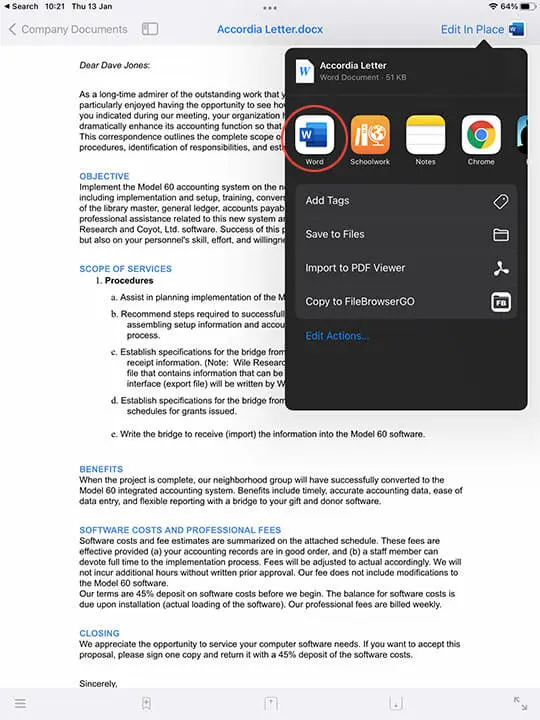
To reorder your Favorite icons to speed this up for next time, scroll to the far right and tap "More", then tap "Edit".
Now you can re-order your favorite actions, with Word as the first item for example.
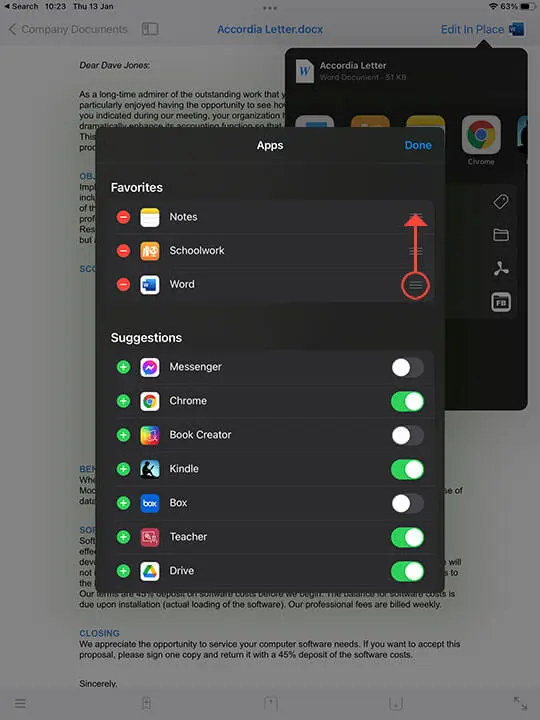
Step 3
Simply edit your document and when finished, tap the back arrow. This will save your changes back to the Server or Cloud where you opened your document.
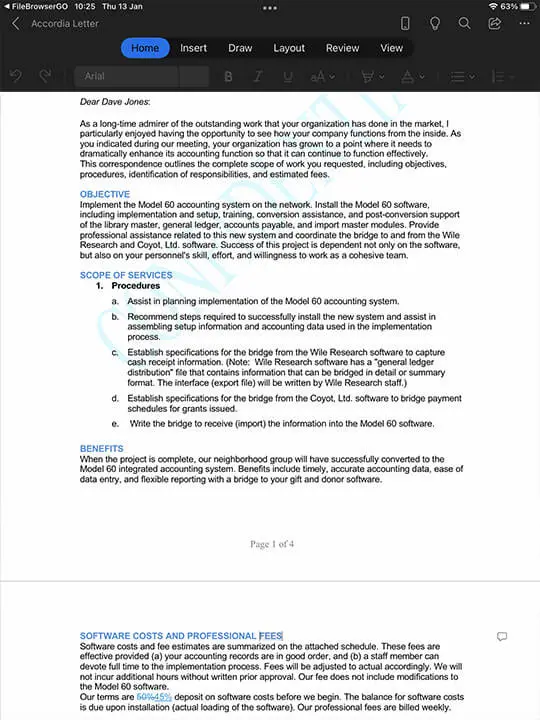
If you don't see the Word, Excel or Powerpoint App Icons appear in the file listing, you need to install the apps which you can do so from here:
- Download Microsoft Word here
- Download Microsoft PowerPoint here
- Download Microsoft Excel here
- Download Pages
- Download Numbers
- Download Keynote
- Download PDF Viewer Pro by PSPDKit here
- Download Adobe Acrobat here
If you still cant see the icon it may need turning on in Config. Perform the following steps:
- Navigate to the Homescreen
- Tap Config (Gear icon bottom left)
- Tap Preferences
- Scroll down to "Edit in Place in List View" and turn it on.
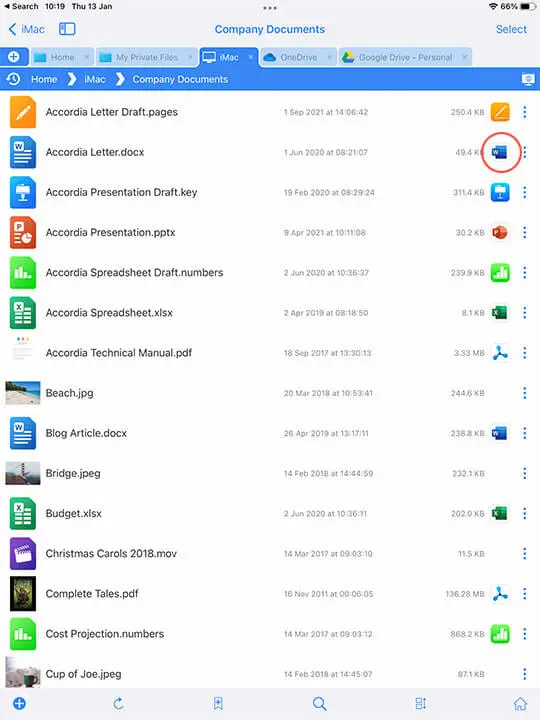
PDF Annotation
PDF annotation works with the same steps as detailed above and we highly recommend using PDF Viewer Pro by PSPDKit or Adobe Acrobat to use with FileBrowser.