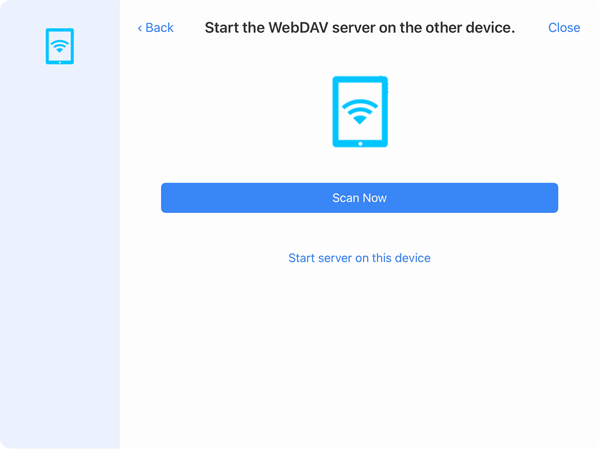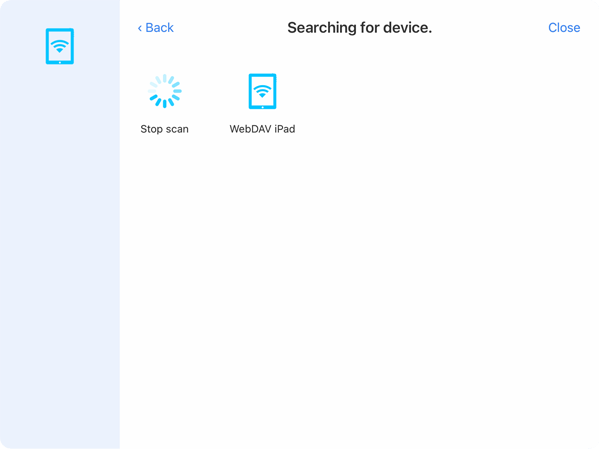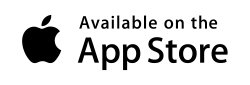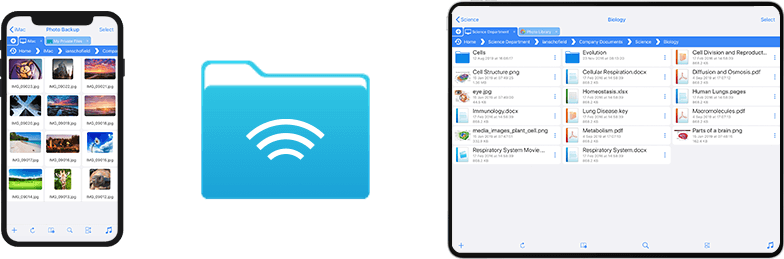
Copy folders and files from iPhone to iPad
If you want to browse, copy and even rename documents on another other iPad then you can use FileBrowser's iPad connection wizard.
FileBrowser's built-in file server
If you want to browse, copy or even rename files or folders on another iPad then follow these steps on how to enable it and connect to it:
Open up an iPad or iPhone for sharing its content:
- From FileBrowser's "Home" screen, tap "+ Add Location"
- Select "iPad/iPhone"
- Tap "Start server on this device"
You can stop the server on this device at any time by tapping on this icon to the right of the path breadcrumb.
Now connect from your other iPad or iPhone, so switch devices and follow these steps:
- From FileBrowser's "Home" screen, tap "+ Add Location"
- Select "iPad/iPhone"
- Tap "Scan Now" and wait for the shared device to appear
- Enter the user name "fb" or "filebrowser" and the password (if you haven't yet set one on the other device in its Config, leave the box empty)
- Tap the newly created location to connect and browse.