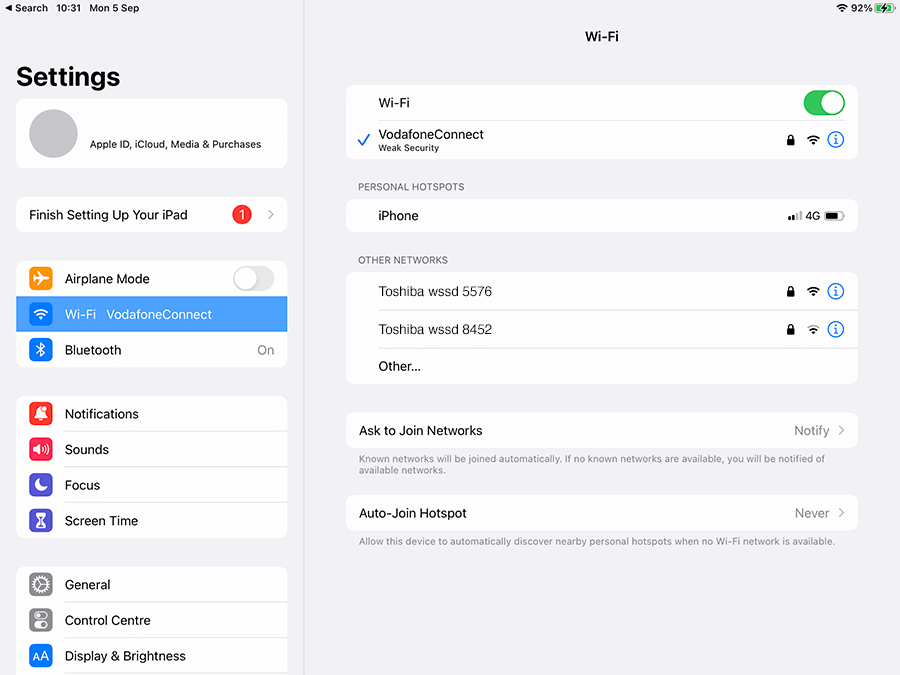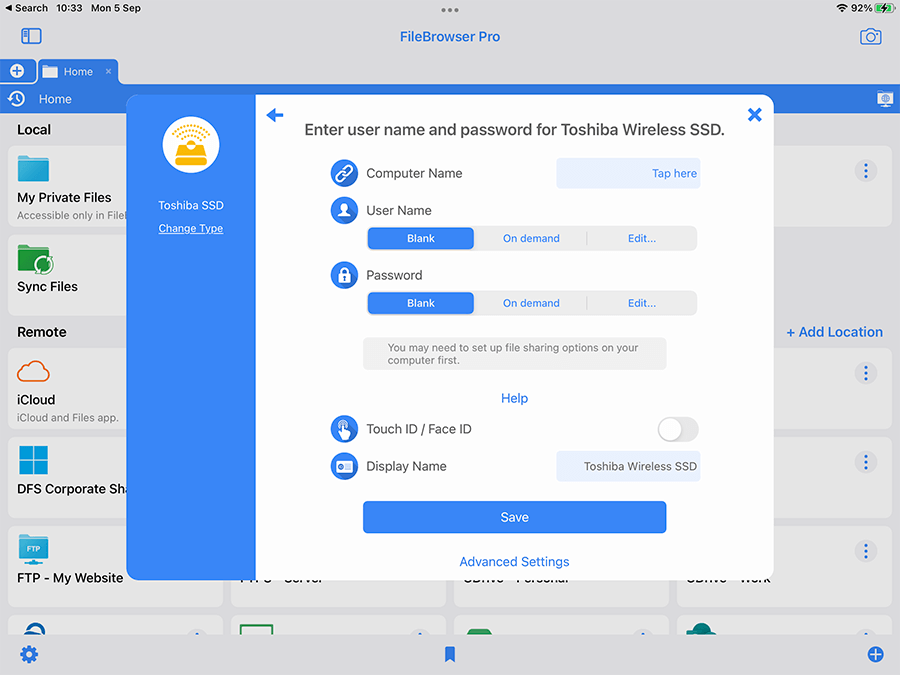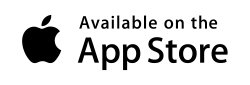Browse your Toshiba Wireless SSD with your iPad / iPhone
Easily connect to and browse your Wireless drives with your iPad / iPhone using FileBrowser access all your documents and media files.
Launch the iOS Settings app
- Tap Wi-Fi in the left-hand panel.
- In the right-hand panel tap "Toshiba wssd XXXX". The WiFi name will be different for each device.
- Enter your Wireless SSD password if you have configured one.
Open FileBrowser
- Tap "Add Location" on the home screen to the right of the "Remote" section.
- Then tap "Computer / Network Drive" your Toshiba Wireless SSD should appear in the scanned items. Tap on it to connect.
- Enter your Login details and tap "Save". If you don't have a username or password just tap "Save".
- Then tap your Toshiba Wireless SSD location from the FileBrowser home screen.
Estimated Time: 2 minutes