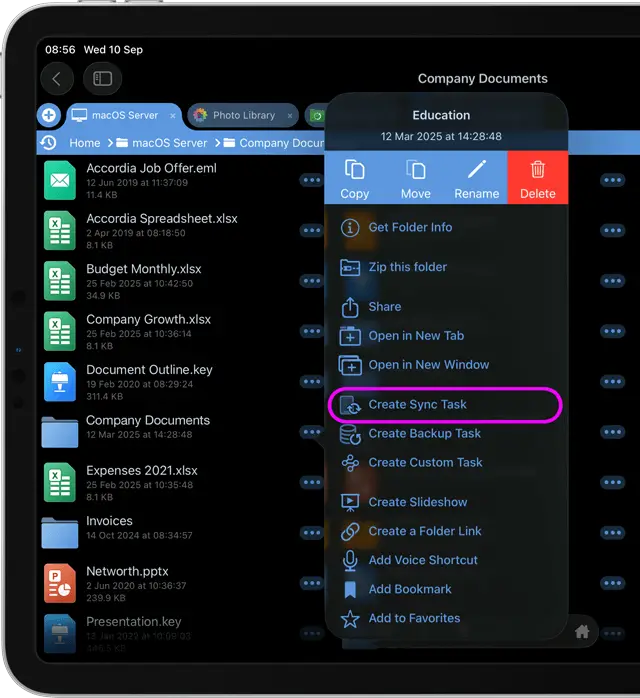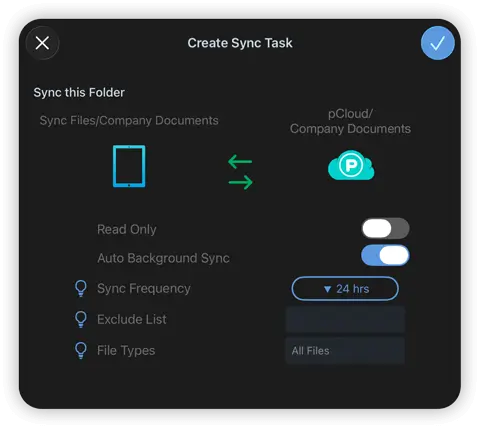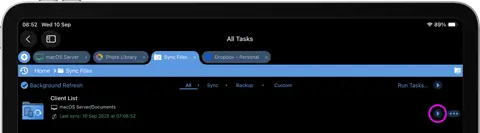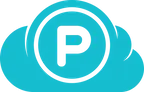
How to Sync documents from pCloud to your iPad / iPhone
Always have the latest pCloud files available, Sync your documents from pCloud to your iPad / iPhone with FileBrowser's simple Sync Task feature.
Ensure you have connected to your pCloud account with FileBrowser. If you haven't, see our Connect to pCloud Guide.
Select your pCloud Folder
Tap to connect to your pCloud and browse to the folder you wish to Sync.
Simply tap the folder context menu and select "Create a Sync Task".
Check your Preferences
Now you can set your preferences for this Sync task such as:
- Read Only. Leave this Off if you would like to be able to modify the local versions of files, using our Edit In Place feature, for example.
- Automatic Sync. This will Sync periodically.
- File Types. Enter a list of file extensions to Sync. Leave empty to Sync all files.
Once done tap "Confirm".
Check your Sync Task
Once setup you will see your Sync tasks under the Sync Files Section. Tapping the folder icon accesses the local copy of your pCloud folder.
Please note access to pCloud and the Sync feature are only available in FileBrowserGo and FileBrowser Professional.
- Connect to pCloud
- Sync from pCloud
- Backup to pCloud