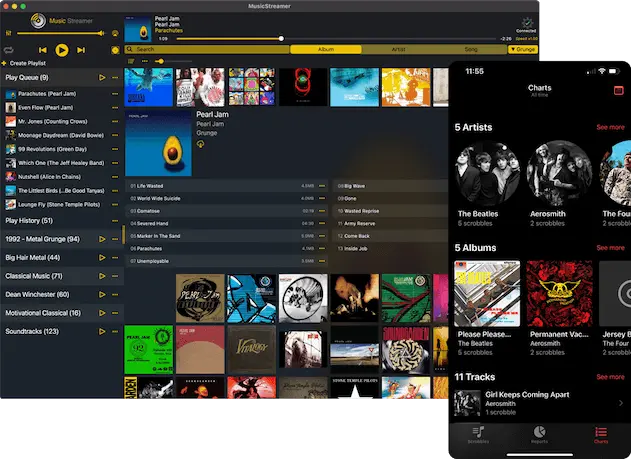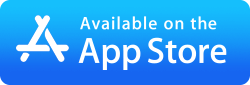MusicStreamer for Mac UserGuide
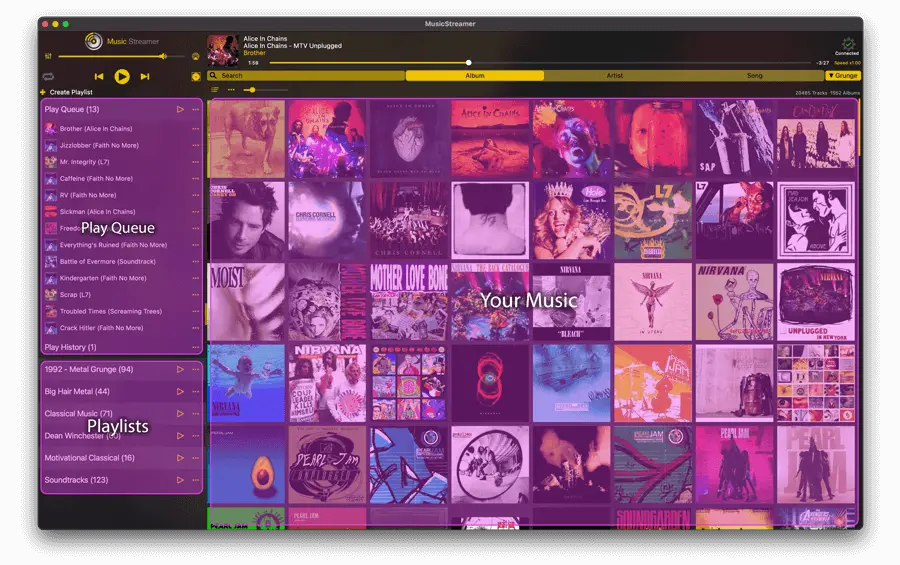
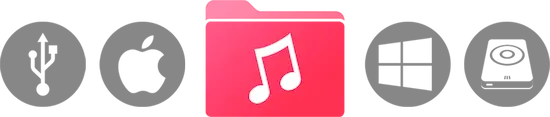
Connect to your Music Collection
Connect to your local Mac music library or connect wirelessly to another Mac, PC, Network Media Drive or TimeCapsule.
Setup Music from your Mac
To select your Music folder simply:
- Click the cog icon
- Select "Music Sources"
- Click "Add Music Source"
- Click "iTunes local folder"
If your music is stored in another folder on your Mac, simply navigate to that folder and select it instead.
Setup for another Computer or Network Drive
To add Music on a Network Drive or from another computer on your Network simply:
- Click the cog icon
- Select "Music Sources"
- Click "Add Music Source"
- Click "Scan" and follow the setup wizard.
See our help documents on how to connect to your Mac, Windows or TimeCapsule in the app for more information.
View Modes
Switch between Artist, Album and Song views. When in Album view you can switch between List or Grid Mode.

Note: You can change your album view mode to group by artist or by album title. Under Preferences > Sort Albums by Artist Name.
Modes

Standard
Play the Play Queue.
Repeat
Repeat the entire Play Queue.
Repeat Track
Repeat the current track.
Random
A random Song is added to the end of the Play Queue after the current track has finished.
Play Queue
The 'Play Queue' is the current list of Songs being played.
Play Now
Clicking "Play Now" on a Song will add that song to the top of your current Play Queue and begin to play it immediately. Doing this for an Album or Playlist will add all songs of that album/playlist to the top of the Play Queue.
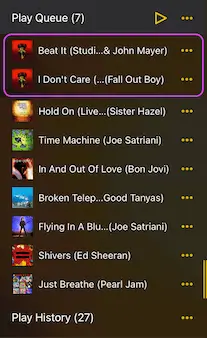
Queue Up
Click "Queue Up" will insert the tracks at the bottom of the Play Queue.
Queue From Here
Queues the tracks from an Album from the selected Song onwards.
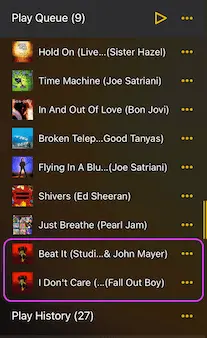
Edit / Re-Order Play Queue
You can swipe right to left on a track to delete it from your play queue.
To enter edit mode, click the Play Queue action menu and select 'Edit' to re-order the Play Queue without changing the original Album or Playlist.
Play History
Your Play History shows the last 50 tracks played.
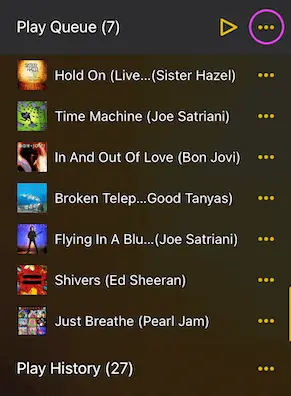
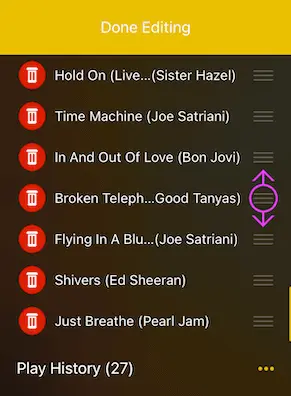
Playlists
Click the 'Create Playlist' button under the play controls and name it.
Add Tracks to a Playlist
Look for the plus icon to add an Album, all Albums for an Artist or individual Song to a Playlist by clicking the action menu icon and choosing the Playlist you wish to add them to.
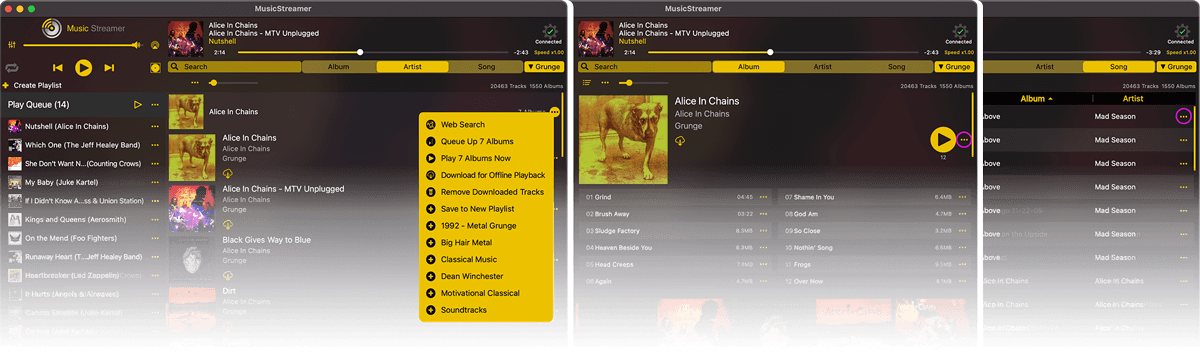
Edit a Playlist
Click the Playlist action menu icon and choose 'Edit'. Now you can:
- Re-order your Songs by using the drag controls.
- Remove unwanted Songs by clicking the delete icon.
Once you have finished editing your Playlist, click 'Done Editing'.
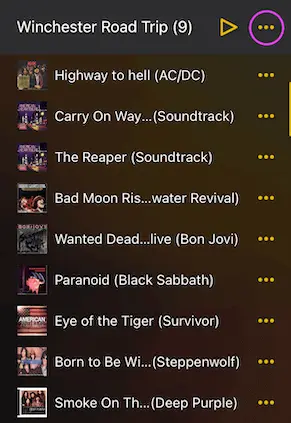
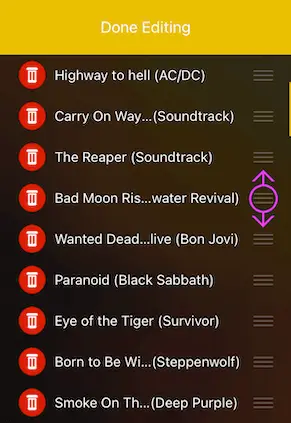
Import Playlists
You can easily import all your Apple Music/iTunes playlists or import and export individual playlists. Follow our simple guides on how to:
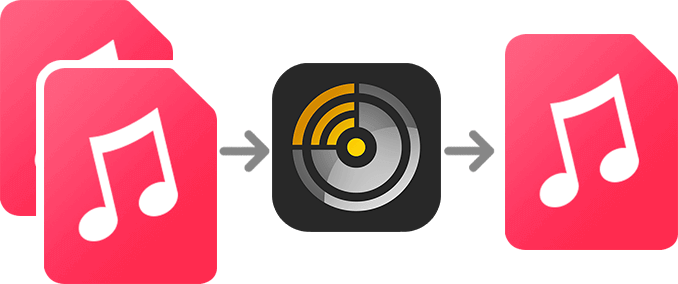
Import From All iTunes Playlists:
- Open Apple Music/iTunes and in the top toolbar select "File > Library > Export Library".
- Save this file into your Music Folder.
- Now open MusicStreamer on your Mac and tap the Cog icon in the top right.
- Select "Import Playlist" and select the file you just exported. (Note: it will be at the bottom after all the folders)
- You will now see all your playlists. Tap each one you want to import and follow the prompts on the dialog.
- Once you have finished tap "Done".
Import a Single Apple Music/iTunes Playlist:
- Open Apple Music/iTunes and select the Playlist you want to Export in the left hand panel
- Then in the top toolbar select "File > Library > Export Playlist...".
- Save this file into your Music Folder.
- Now open MusicStreamer on your Mac and tap the Cog icon in the top right.
- Select "Import Playlist" and select the file you just exported. (Note: it will be at the bottom after all the folders)
- Wait for the playlist to be scanned and follow the prompts on the dialog then tap "Done".
Import an m3u or m3u8 Playlist not from Apple Music/iTunes
- Save your m3u or m3u8 file into your Music Folder.
- Now open MusicStreamer on your Mac and tap the Cog icon in the top right.
- Select "Import Playlist" and select the file you just copied. (Note: it will be at the bottom after all the folders)
- Wait for the playlist to be scanned and follow the prompts on the dialog then tap "Done".
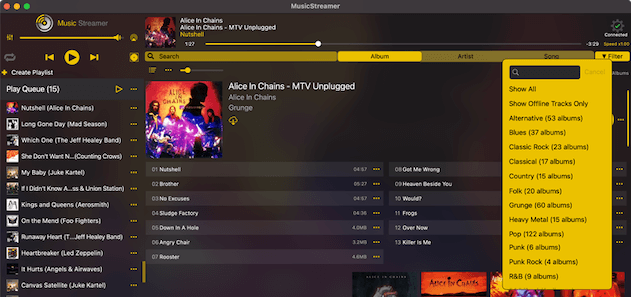
Filter by Genre
Click the Filter dropdown to filter your Music to Blues, Rock, Classical or Grunge music. If you scroll up on the list you can search for a genre just start typing in the input.
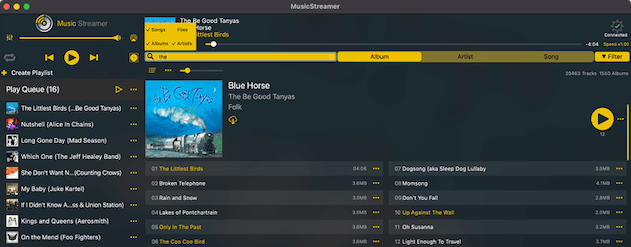
Search
Easily search your music by either Song, Album, Artist or File name. Choose which of these options apply to your search. If you are in Album mode any matching tracks will be highlighted in yellow.
Download Music for Offline Playback
Download your favorite music from external drives to your MacBook for offline playback. You can download Songs, Albums, Albums for an Artist, Playlists or even your music search results.
You can see if a track has been downloaded by the small dot next to the track name.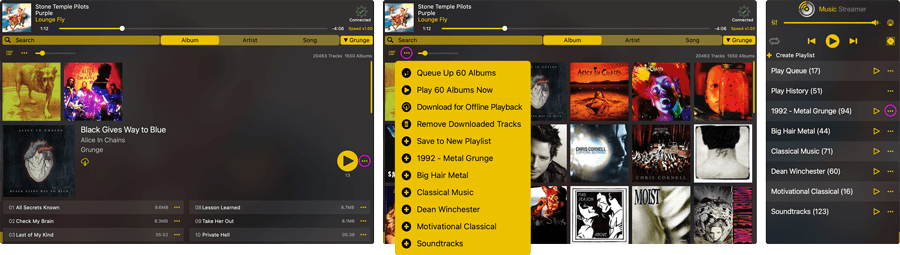
Download Albums or Songs
Simply click the action menu on either the Song or the Album and select "Download for Offline Playback".
Download Playlists
Download a Playlist by clicking the action menu on your Playlist and select "Download for Offline Playback".
Download Searched Music
Simply perform a search, then click the action menu and choose to download the matching songs or the albums of the matching songs.
Remove Downloaded Music
You can remove downloaded tracks by using the actions menu. To remove all downloaded music simply click the cog icon and select "Remove Downloaded Tracks".
Connect to External Smart Devices
MusicStreamer can connect to smart devices via AirPlay or to Amazon Devices. Simply click the AirPlay icon next to the Volume control and select your smart device. To connect to your Amazon device see our guide.
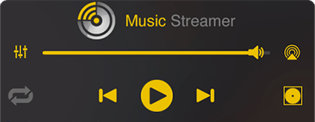

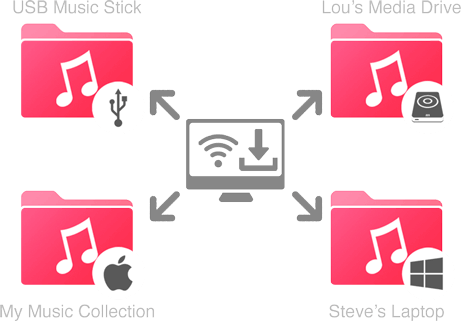
Link Multiple Music Libraries
Add multiple libraries from your local music files or a network drive. Simply:
- Click the cog icon top right
- Select "Music Sources"
- From here you can switch libraries
- Add new libraries
- Click "Add Music Source"
- And follow the setup wizard
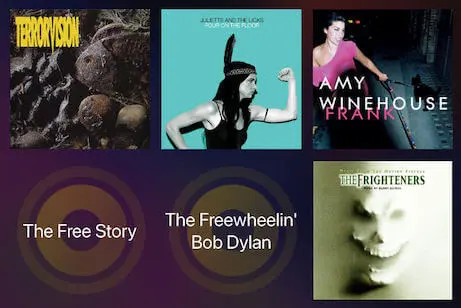
Missing Artwork?
MusicStreamer can discover artwork from a variety of places. If you have missing artwork, here are three ways to resolve this:
- Use a tag editor to add embedded artwork to your music files.
- Add a jpg or a png file into your album folder.
- Paste an image into MusicStreamer
- Click the album action menu and select "Web Search" to open Safari and search for the album.
- In Safari click and hold an album image and select "Copy".
- Return to MusicStreamer and use the Album action menu's "Paste Album Artwork".
Then click the cog icon, select "Rescan" and choose "Rescan everything" to find all your new artwork.
Light and Dark Mode
Easily change between light and dark modes:
- Click the "Cog" icon
- Select "Preferences"
- Scroll to the bottom of the dialog and select "Light Mode".
Personalize the Look of MusicStreamer
On the "Preferences" dialog scroll to the bottom and select either one of the 4 preset UI Colour options or click "Custom" and choose your own accent colour to be used throughout the app.
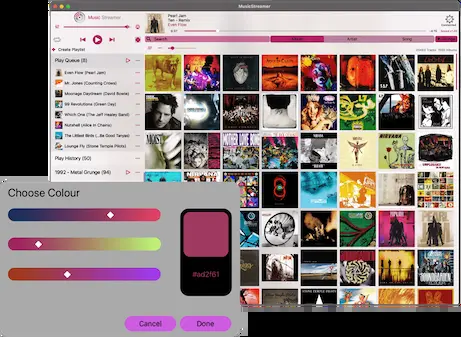
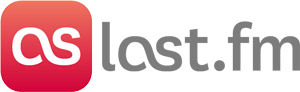
Scrobble Tracks to Last.fm
Automatically update your last.fm profile with what you’ve been playing in MusicStreamer for Mac. View your listening history on last.fm and share it with friends.
Simply click the cog icon and select "Preferences" and enter your last.fm username and password details.
Please use your last.fm Username and not your email address.