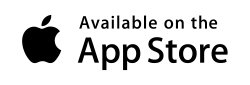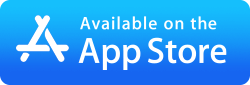Automate File Oriented Routines on iOS
Create simple multi-step file oriented routine tasks and run them from your iPad or iPhone with Enterprise Files's Custom Tasks. Try a multi-location backup for critical documents or monitor a specific folder for PDFs that include the word "invoice" in the filename, then copy the new documents to your iPad every hour.
Enterprise Files Custom Tasks glossary
Custom Tasks are multi-step processes. Build your task by adding steps then schedule the task to run at intervals, or manually start them from any folder.
Use files from...
All Custom Tasks begin with the "Use files from.." step.
Use files from...
-
- A preset folder - Choose files from any local or remote folder.
- Selection when task is run - select files or folders in any folder and manually select the task to use them.
- The current folder - works on files in the folder where you start the task. Tap + in a file list and choose Run Task.
-
Add New Step
This is where you can begin crafting your own Custom Tasks. They can be as simple or as complex as you like. Simply click "Add New Step" and select one of the steps listed below:
-
Including files/folders...
Choose whether to include:
- all files and folders
- files only
- folders only
- files in subfolders. This option expands subfolders to show you the files inside.
-
Including files modified...
- Choose a date or a date range:
- Before... Choose a date
- After... Choose a date
- Between... Choose start and end dates
- Within last 24 hours
- Within last 7 days
- Within last 30 days
- More than 7 days ago
- More than 30 days ago
- Today
- Yesterday
To make a custom range, include a Before and After filter step next to each other.
- Choose a date or a date range:
-
Including file sizes...
- Filter the files by file size.
- Choose either "Larger than" or "Smaller than"
- Enter a file size
- Choose unit size, Bytes, KBytes, MBytes, GBytes
-
With names matching text...
- Enter the text you want to match file or folder names
- Choose either:
- at the start
- at the end
- anywhere
- NOT matching
- Turn case sensitivity "On" or "Off"
-
Compare with folder...
- Choose a second folder to compare.
- Choose from:
- With Matching Names - Show files that match by filename, in both folders.
- Non Matching Names - Show files that do not match by filename, in both folders
- Matching Name/Size - Show files that match by filename and size, in both folders
- Non Matching Name/Size - Show files that do not match by filename and size, in both folders
- Matching Name/Size/Date - Show files that match by filename, size and date, in both folders
- Non Matching Name/Size/Date - Show files that do not match by filename, size and date, in both folders
-
Filtering files of type...
- Choose either "Including" or "Excluding"
- Choose Type:
- Documents - docx, pptx, pages, numbers etc
- Images - jpg, pngs, nef etc
- Videos - mov, m4v, mkv etc
- Music - mp3, ogg, flac etc
- Archives - zip, rar
- Other - all other types
-
Filtering files by Exif property...
- Choose an EXIF property:
- Description -
- Comment -
- Make -
- Model -
- Software -
- FNumber -
- FocalLength -
- ExposureTime -
- ISO -
- ColourSpace -
- ExposureProgram -
- MeteringMode -
- PixelXDimension -
- PixelYDimension -
- Set a condition and value. For example "Make" "Equal to" "Canon".
- Choose an EXIF property:
Create folder in...
- Create folder in the current folder or a subfolder you have created in a previous step.
- Choose either:
- With name... Enter a value in the next field. This is the default option
- With date... Use the current date. Select the format to use from available options.
- Name from selected item... Use the name of a selected file or folder to create a new folder.
Add a "Use files from" selection step after this step to use this option.
- The new folder will be indicated by this icon in the preview.
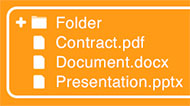
-
Move to...
- Choose which folder to move your files to
- Choose which Overwrite rule to apply:
- overwrite if necessary. Move all files including ones that have the same name as existing files. This is the default option
- overwrite if latest or new. Move all files including ones that are newer than existing files.
- never overwrite. Don't move files that are already present, even if they are different.
- only overwrite. Only move files that are already present.
- only overwrite with latest. Only move files that are already present and newer than existing files.
- ignore source folders. Move files including ones that are newer than existing files, but merge all files into the same folder.
- Any files or folders that will be moved will be indicated by this icon in the preview.
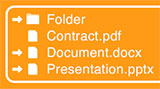
This action won't move files to/from the Photo Library. -
Rename...
-
- Search and replace text. Enter the text to search for and then the text to replace it with. This is the default option
- Search and replace (includes extension). Enter the text to search for and then the text to replace it with.
- Append text. Enter the text to add to the end of all filenames.
- Prepend text. Enter the text to add to the start of all filenames.
- Format. Create a custom format using a combination of filenames, counters and dates.
- Format from Exif. Create a custom format using a combination of filenames, counters, dates and Exif data.
- Trim from start. Trim either Digits, Letters, Symbols or a set number of characters from the start of file names.
- Trim from end. Trim either Digits, Letters, Symbols or a set number of characters from the end of file names.
- Trim from position. Set the position and select how many characters you want to delete.
- Trim spaces. Removes spaces from the start and end of the file name.
- Change case. Change the case of all filenames to either Lower case, Upper case or Capitalised.
- Any files or folders that will be renamed will be indicated by this icon in the preview.
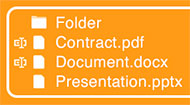
This action won't work on files in the Photo Library. -
-
Copy to...
- Choose which folder to copy your files to
- Choose which Overwrite rule to apply:
-
- overwrite if necessary. Copy all files including ones that have the same name as existing files. This is the default option
- overwrite if latest or new. Copy all files including ones that are newer than existing files.
- never overwrite. Don't copy files that are already present, even if they are different.
- only overwrite. Only copy files that are already present.
- only overwrite with latest. Only move files that are already present and newer than existing files.
- ignore source folders. Copy files including ones that are newer than existing files, but merge all files into the same folder.
- Any files or folders that will be copied will be indicated by this icon in the preview.
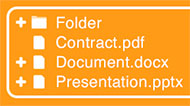 This action won't copy files to the Photo Library.
This action won't copy files to the Photo Library.
-
Unzip to...
- Choose which folder to unzip your files to
- Choose how you want your files to be extracted:
-
- Create in subfolder. The files will be extracted into a folder with the same name as the zip file. This is the default option
- Extract to same folder. Extract the zip directly into the folder selected.
-
Zip to...
- Choose a name for your zip file.
The listed files and folders will be zipped and saved to a file with the name of your choosing.
- Choose to password protect the zip file or not by setting a password.
- Choose a name for your zip file.
-
Make PDF...
- Create a image contact sheet or merge multiple PDF files to a single PDF.
- Set the name of your new PDF file.
- Settings:
- How many images to include per page
- Page layout Landscape/Portrait
- Maximum DPI
- Add filenames under each image
- Add a border to your PDF
- This action won't work on files in the Photo Library.
-
Scale/Crop Images...
- This will change the image files you select as input.
- Choose from:
- Actual Size - Don't scale the image.
- Horizontal Pixels - Scale to number of pixels in X dimension.
- Vertical Pixels - Scale to number of pixels in Y dimension.
- Maximum Dimension - Scale so that maximum width/height is the set size.
- Choose from:
- No Crop - Don't crop the image.
- Crop to Square - Trim top/bottom or left/right to make image square.
- Crop to Portrait - Trim left/right to make tall (4:3 aspect ratio) image.
- Crop to Landscape - Trim top/bottom to make wide (4:3 aspect ratio) image.
- This action won't work on files in the Photo Library.
-
Rotate Images...
- Choose either:
- 90° anticlockwise
- 90° clockwise
- This action won't work on files in the Photo Library.
- Choose either:
-
Convert Images...
- Choose a format to change your image to:
- JPG
- PNG
- HEIC
- TIFF
- Choose where to save the converted images, in the same folder or a new folder.
- Choose a format to change your image to:
-
Set Image Properties...
- Choose which IPTC properties to add to your images. Tap 'None' and add text to each property to set. There is also an option to remove GPS properties from images.
- This action won't work on files in the Photo Library.
-
Trim PDF Pages...
- This will change the PDF files you select as input. Choose either:
- Remove - Remove the number of pages specified.
- Retain - Keep the number of pages and delete the rest.
- Enter the number of pages to remove or retain.
- Select to remove or retain pages from the start or end of the document.
- This will change the PDF files you select as input. Choose either:
Delete
- Any files or folders that will be deleted will be indicated by this icon in the preview.

- There won't be a confirmation popup for deletions and whole folders can be deleted easily.
- Any files or folders that will be deleted will be indicated by this icon in the preview.
Each step has its controls (A) the files and folders affected (B) the current path (C) and the number of files or folder affected (D).
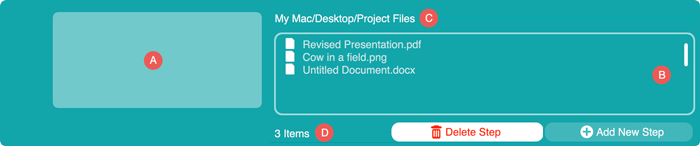
Run or Schedule your Tasks
You can either just run your Custom Task or you can schedule how often you would like it to run.
-
Tap Manual to schedule how often you would like to run this Custom Task or just tap Start Task to run it.
Still not sure how to use Enterprise Files Custom Tasks?
To help you create a Enterprise Files Custom Task, we've broken down the process in a series of step by step tutorials. We recommend viewing them.