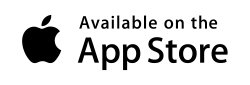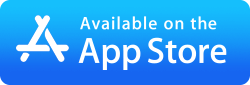Backup Photos from USB to Computer and cloud
How to use Enterprise Files's Custom Tasks to backup files from your USB drive to two locations in a single re-usable task. Tap Sync Tasks from Enterprise Files's Homescreen and tap create + / Custom Task and then follow the steps below.
First give your task a name like "Backup USB Drive"
Choose the location you want to copy the files to.
The folder you plan to create is listed in this first popup, something like "iMac/Photos/03-02-2022".
Choose your overwrite settings.
You will see a list of files with plus icons next to them. These are the files that will be copied.
Now add more steps to copy the same files to Dropbox as well, creating two backups.
Choose the location you want to copy the files to.
The folder you plan to create is listed in this first popup, something like "Dropbox/PhotoBackup/03-02-2022".
Choose your overwrite settings.
You will see a list of files with plus icons next to them. These are the files that will be copied.
See our help section on Custom Tasks.