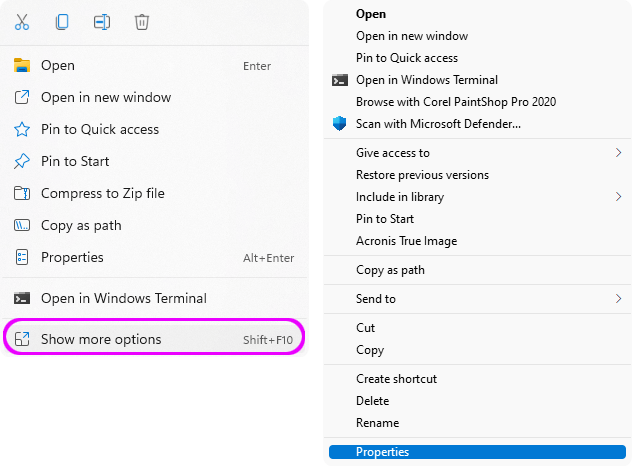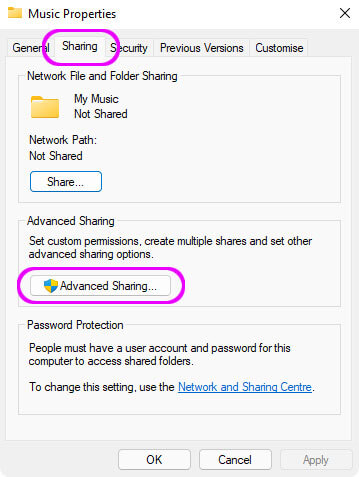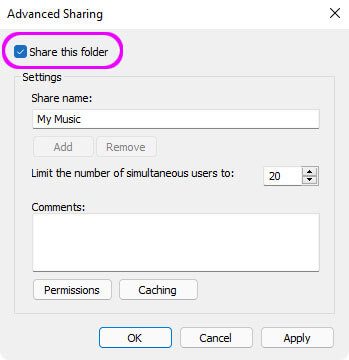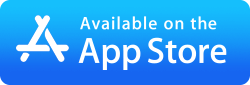How to Share Windows 11 Folders with Apple TV
Connect to and Browse your Windows 11 Files from your Apple TV
Follow our simple step by step guide to connect to and browse your Windows 11 PC using your Apple TV with the FileBrowserTV app.
Unknown username or password when connecting via SMB to Windows 11
If FileBrowserTV is repeately asking for your username and password please check your Windows account using the following steps.
Home Environment
To find your user name in Windows 11, use the following steps:
-
Press the Windows key and type 'Control" select the Control Panel App from the listing.
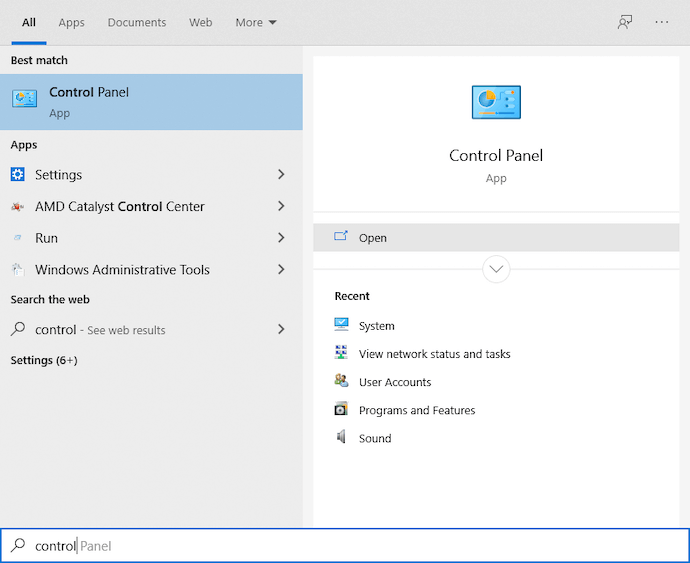
-
Click 'Change account type' under User Accounts.
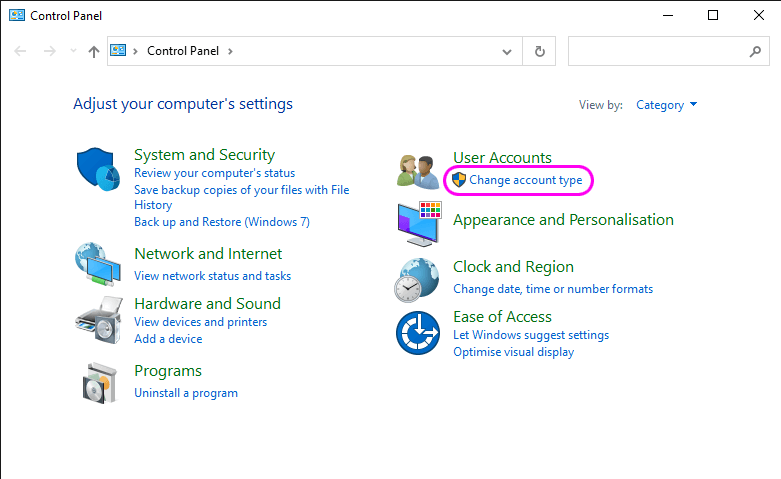
* If your Control Panel looks different, change its 'View by:' in the top right corner to 'Category'
-
The user account you are currently logged in as is highlighted in blue.
Compare your user account to those below:
-
Option A - You have a Microsoft enabled account. The email address listed will be your Username in FileBrowserTV.
-
Option B / C - You have a local Windows account. The username in the large font at the top will be your Username in FileBrowserTV.
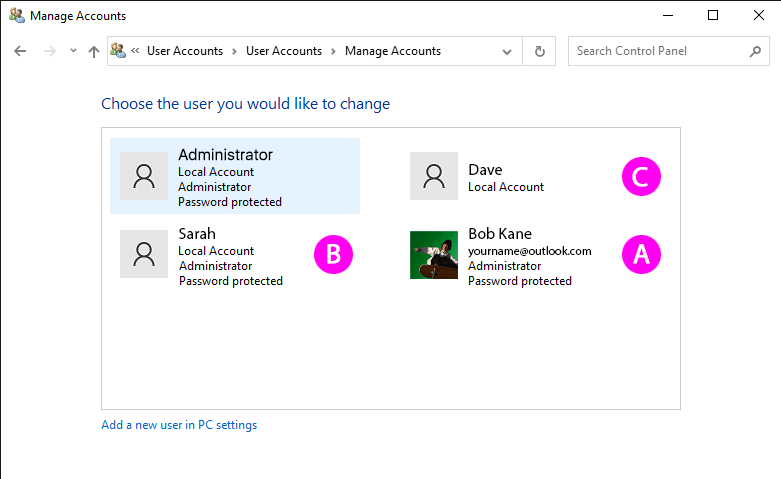
In FileBrowserTV perform the following steps:
-
From the home screen, find your Windows 11 connection and tap the 3 dots icon.
-
Then tap 'Edit...'
-
Enter your Username into FileBrowserTV's Username field - This is case sensitive
-
-
Enter your Password.
-
Option A - Your password will be your Microsoft account password.
-
Option B - Your password will be the password you use to login to Windows.
-
Option C - You have a local Windows account with no password.
FileBrowserTV will not be able to connect to an account with no password, see below for instructions on how to set a password.
PIN CODE: You cannot use your Windows 11 login pin code to connect FilebrowserTV, a full password is required.
How to set a Password
If the account you have chosen does not say 'Password protected' under it, then it has no password.
Having a password will mean that you will need to enter it each time you boot your Windows PC.
Follow the steps below to set a password:
-
Click the account you wish to set a password on.
-
Then click 'Create a password' in the left hand pane.
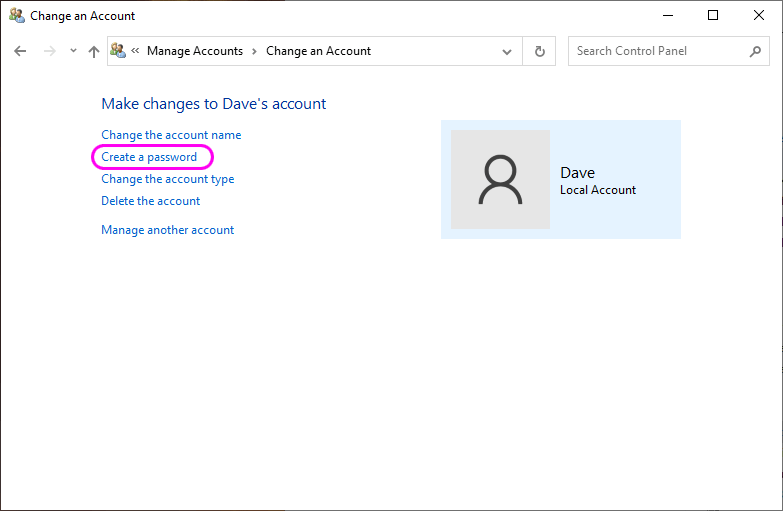
-
Type your password and retype it to confirm, then click 'Create Password'.
Then return to step 4.
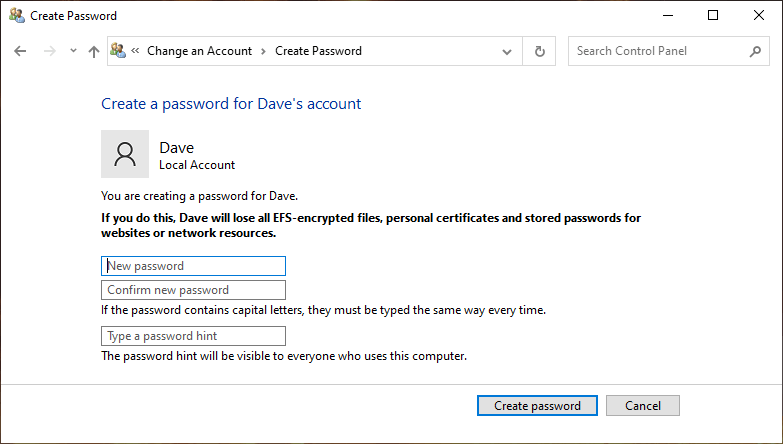
-
Work Environment
At work, you will probably connect to a machine in a Windows Domain. You will need to prepend the user name with a domain name like this: domain\username.
Note that you need to use a single back-slash character between the domain and user names.
Resync Windows 11 login and network passwords
Windows 11 sometimes changes the local login password but not the network access password when a user modifies their password. The following Windows 11 steps should get you back in sync again:
Launch the Settings app and click on Accounts.
In the "Your Info" section click "Sign in with a local account instead" and create a new local account. This will log you out when complete.
Log back in using the new local account and repeat the steps but click "Sign in with a Microsoft account instead".
Use your Microsoft email address & password in FileBrowserTV to connect.
Scan your Network with FileBrowserTV
In FileBrowserTV follow these steps:
-
Open FileBrowserTV it will start a scan of your local network automatically.
If you dont see this screen, tap the computer icon with the plus on it. -
Select your Computer from the list.
-
Enter your Username and Password and tap 'Connect'.
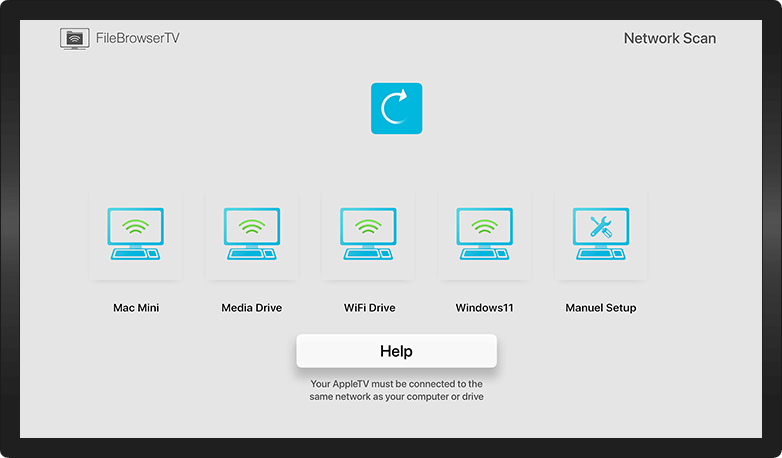
If you dont know your Username see our steps below.
If Scan does not find your Windows 11 machine see our steps below.
If you get a "Connection Refused" error, see how to enable File Sharing.
If you are connected but cant see any folders see our steps below.
If the scan hasn't worked try adding it manually
Find your Windows 11 Computer Name
- On Windows 11, press the windows key and type 'computer name' and press return.
- You should now have a window that looks like the following.
- The text ringed and marked A is your computer name.
- This will be the text to enter in FileBrowserTV's "Name or URL" input.
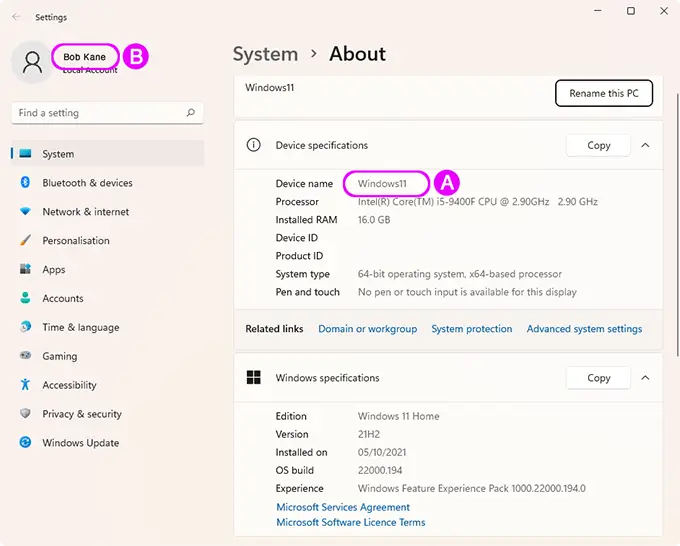
In FileBrowserTV follow these steps:
- If you are not on the scanning screen above, click the machine icon with the plus in the bottom left corner.
- Tap "Manual Configuration".
- Take the machine name labelled 'A' above and enter it into the 'Name or URL' field.
- Then tap the "Done" button.
- Enter your username into the 'User Name' field.
If you dont know your Username see our steps below.
- Enter the password for your user account into the 'Password' field. If your account doesn't have a password, tap the 'Blank' button.
- Tap the "Connect" button.
- Tap your new location which has been added to your home screen to connect.
If you are connected but cant see any folders see our steps below.
If you get a "Connection Refused" error, see how to enable File Sharing.
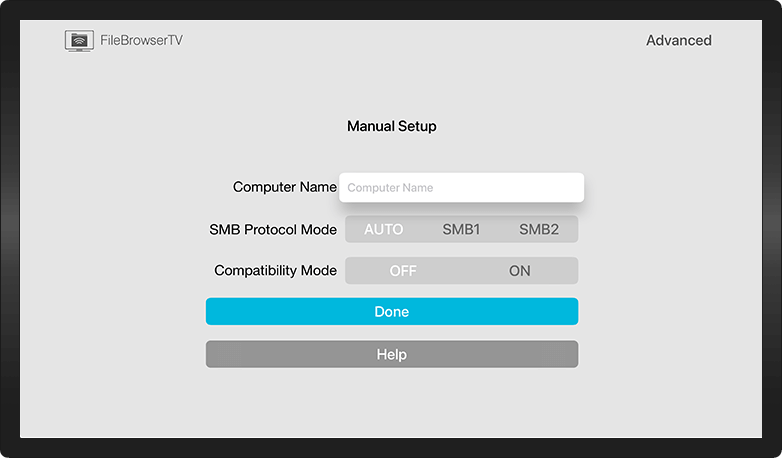
Enable File Sharing
Follow our simple step by step guide on how to enable File Sharing in Windows and browse its files from your Apple TV.
Windows 11 File Sharing may not be enabled, especially if you don't have other computers on your network or this is the first time you have tried to access shared folders over your network.
Use the following steps to enable File Sharing on Windows 11.
-
Press the Windows key and type 'control panel" select the Control Panel App from the listing.

-
Click "Network and Internet"

-
Click the 'Network and Sharing Centre' header in this dialog.

-
Click "Change advanced settings" in the left hand side.

-
Under the "Private (Current Profile)" section:
Enable "Turn on network discovery".
Enable "Turn on file and printer sharing".

-
Expand the "All Networks" section, enable "Turn on password protected sharing".

We recommend using password protected sharing, but if you want people with no username or password to be able to access your files (only those files marked for 'Everyone' access), then set password protected sharing to "off".
The user name and password you enter into FileBrowserTV is your Windows account name. This might be a hotmail or other Microsoft email address, or it could be your first name.
Click to see our guide on how to find your Username in Windows 11.
Now you have enabled file sharing, in FileBrowserTV click your Machine to attempt to connect again.
If you are connected but cant see any folders see our steps below.