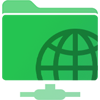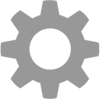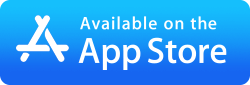FileBrowser Pro for Mac UserGuide
Follow Our Simple macOS Step by Step Guides
Getting Started
Set your Home Folder
Simply click "My Mac" on the home screen, select your home folder on your Mac and click "Open".
You can re-link this by clicking the Actions menu on the "My Mac" location on your home screen and selecting "Unlink".
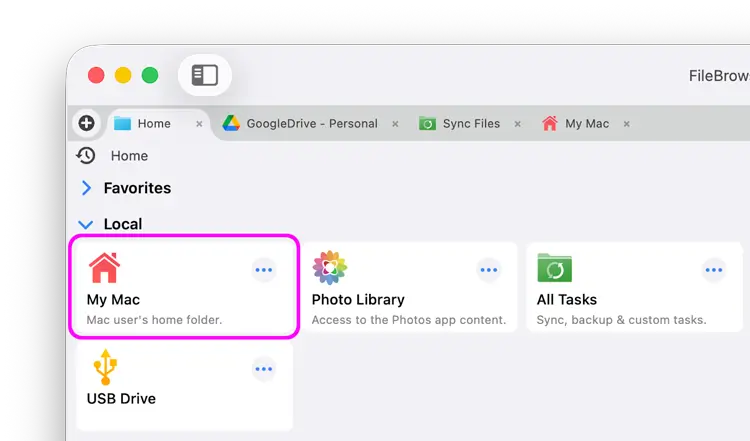
Connect to...
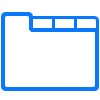
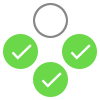
Selecting and Copying Files
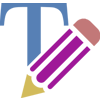
Viewing Documents
Annotate / Markup
Merge PDFs
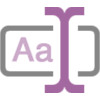
Bulk Rename Tools
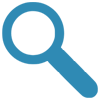

Working with Images


Playing Music
Working with Finder
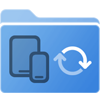
Sync and Backup
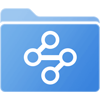
Custom Tasks
- Create Custom Tasks
- Monitor a Folder for a Keyword and Download Hourly
- Download PDFs from the Last 7 Days
- Trim PDF Pages
- Change IPTC Properties on Images in Bulk
- Rotate Images in Bulk
- Automated Backup of Video Files from a Chosen Folder
- Automate Backup and Deletion of Files Older than a Chosen Date
- Remove GPS from Multiple Photos
- Convert Images in Bulk