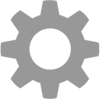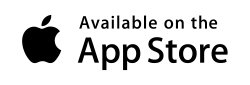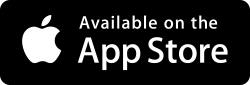FileBrowser UserGuide
If you are having difficulty connecting see one of the linked articles below to see our step by step instructions on how to get connected:
Connect to...
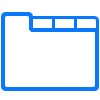
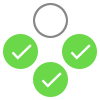
Selecting and Copying Files
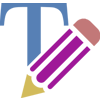
Viewing Documents
Editing Documents
Annotate / Markup
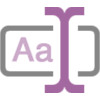
Bulk Rename Tools
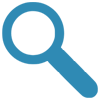
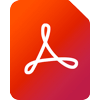
Creating and Editing PDFs


Playing Movies


Sharing Folders

Files App Integration
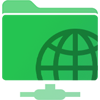
WebDAV Server
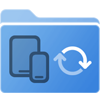
Sync and Backup
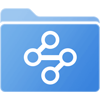
Custom Tasks
- Create Custom Tasks
- Monitor a Folder for a Keyword and Download Hourly
- Download PDFs from the Last 7 Days
- Trim PDF Pages
- Change IPTC Properties on Images in Bulk
- Rotate Images in Bulk
- Automated Backup of Video Files from a Chosen Folder
- Automate Backup and Deletion of Files Older than a Chosen Date
- Remove GPS from Multiple Photos
- Convert Images in Bulk